Touchscreens can be quick and convenient, but frustrating if you're entering large amounts of text.
If you're one of the 22 million lucky people who got a new iPad for the holidays — or one of the 200 million people who already own an iPhone, iPod Touch, or iPad — here are my top tips for how to get the most out of your Apple touchscreen device in the least amount of time.
Baby Powder
If it's particularly humid, or you suffer from clammy hands, that moisture on your fingers makes for jumpy touch control. Sprinkle a little baby powder on your fingers, and you will suddenly have pinpoint accuracy and command of the cursor. Corn starch will also do the trick.
Baby Powder
If it's particularly humid, or you suffer from clammy hands, that moisture on your fingers makes for jumpy touch control. Sprinkle a little baby powder on your fingers, and you will suddenly have pinpoint accuracy and command of the cursor. Corn starch will also do the trick.
Video Scroll Control
You've got this perfect video moment stored on your phone — just 10 seconds within a five-minute video — that you want to share with a friend. You scroll too far forward, then too far back. What you need is finer control. Try this: touch the timeline at the top of the video screen, then slide your finger below the timeline. You should see the timeline expand.
You've got this perfect video moment stored on your phone — just 10 seconds within a five-minute video — that you want to share with a friend. You scroll too far forward, then too far back. What you need is finer control. Try this: touch the timeline at the top of the video screen, then slide your finger below the timeline. You should see the timeline expand.
Without lifting your finger, slide it to the right or left to scroll forward or back through the video at half speed. This also works with audio files in iTunes. (Note: this feature may not work if you are running an older version of IOS - Apple's mobile operating system).
Web and Contacts Scroll Control
Want to scroll up on a website? Just tap the top bar. Rather than swiping back through a bunch of images you've already seen, this move will jump you right back to the top. This trick works the same with your contacts: tap the top bar, and boom, from the z's to the a's in one motion.
Want to scroll up on a website? Just tap the top bar. Rather than swiping back through a bunch of images you've already seen, this move will jump you right back to the top. This trick works the same with your contacts: tap the top bar, and boom, from the z's to the a's in one motion.
Keyboard Shortcuts
Suppose you want to add a period to a sentence — a pretty common occurrence. You could do it the slow way: hit the number button, tap the period, and then tap the "abc" button to get back to typing. Or you could try the fast way: hit the space bar twice. This automatically adds a period and a space — and even capitalizes the next letter as you start a new sentence.
Suppose you want to add a period to a sentence — a pretty common occurrence. You could do it the slow way: hit the number button, tap the period, and then tap the "abc" button to get back to typing. Or you could try the fast way: hit the space bar twice. This automatically adds a period and a space — and even capitalizes the next letter as you start a new sentence.
Another trick: don't worry about adding apostrophes. Type doesnt, Ill, Im and youre all without the punctuation, and your iPad or iPhone will automatically correct these words to read doesn't, I'll, I'm, and you're.
Press and Hold
Pressing and holding certain keys reveals all the options associated with that key. Touch the dollar sign ($) and hold; the keyboard will reveal other money symbols, like the yen (¥), the pound (£), and the euro (€). Then just slide your finger to the option you want to select. Release your finger there to get your chosen character to appear on the screen.
Pressing and holding certain keys reveals all the options associated with that key. Touch the dollar sign ($) and hold; the keyboard will reveal other money symbols, like the yen (¥), the pound (£), and the euro (€). Then just slide your finger to the option you want to select. Release your finger there to get your chosen character to appear on the screen.
Want an accent aigu (é)? Press and hold A, then slide to the exact character you want. Need a cedilla (ç)? Press and hold C. For an umlaut (ü), press and hold U… you get the idea. Pressing and holding also works with certain punctuation marks. To get that upside down question mark at the beginning of a Spanish question, for example, press and hold the regular question mark.
Pressing and holding even works for Internet addresses. When you're typing a web address in Safari, there's a special .com button. Hold it, and the keyboard will reveal other web address options: .net, .edu, .org, etc. And if your keyboard is set to a different country, options will appear for those domains as well, like .co, .uk, or .eu. This function works in email, too: hold down the dot (period button) when typing an email address to reveal .com and a similar batch of alternate domain options.
The Slide
All of the tricks in this article are aimed at saving you time and motion. The goal: as few clicks and taps as possible. By sliding your finger instead of multiple taps, your motion can become more fluid. The most common usage is when you're typing on the regular letter keyboard, and you suddenly need a number or a symbol. The slow way takes 3 taps: number layout, the number, and then one more tapto take you back to letters. Now try The Slide instead; it's a bit like Press and Hold: tap the numbers button (123), but then — without lifting up your finger — slide it to the number or symbol you want, and release. This will give you the character you want, and return you to the letters keyboard automatically — officially, only one tap instead of three.
All of the tricks in this article are aimed at saving you time and motion. The goal: as few clicks and taps as possible. By sliding your finger instead of multiple taps, your motion can become more fluid. The most common usage is when you're typing on the regular letter keyboard, and you suddenly need a number or a symbol. The slow way takes 3 taps: number layout, the number, and then one more tapto take you back to letters. Now try The Slide instead; it's a bit like Press and Hold: tap the numbers button (123), but then — without lifting up your finger — slide it to the number or symbol you want, and release. This will give you the character you want, and return you to the letters keyboard automatically — officially, only one tap instead of three.
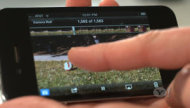








.jpg)





.jpg)






